Kullandığımız pek çok program log tutmaktadır , kimi programlar bu log dosyalarını txt ye kimi Access veri tabanına tutar , kimi ise bu logların boyutundan veya sorgulanma isteğinden dolayı bir veri tabanı sunucusunda tutar. Piyasada pek çok veri tabanı sunucusu bulunmaktadır ; ORACLE , MS SQL , My SQL vb , ben ise bunlardan MS SQL Server ın 2005 Devolper Edition un kurulumunu anlatacağım.
Bizler her ne kadar sistemci de olsak SQL Server hayatımızın ayrılmaz bir parçasıdır . Çalıştığımız şirketlerin büyük veya küçük mutlaka bir veri tabanı gereksinimi olacaktır ve bizde bir sistemci olarak bu nokrada SQL Server kurulumunu yapacak kadar bilgiye sahip olmalıyız . Tabiî ki SQl kurulumdan ibaret değildir , ancak sistemci olarak ilk önceliğimiz bir SQL Server ın kurulması , yedeklenmesi , bakımı , yönetimi olmalıdır. SQL cümlecikleri ise daha sonra gelecektir.
SQL 2005 kurulumuna başlamak için elimdeki iki adet kurulum CD sinden ( siz DVD de kullanabilirsiniz ) ilkini CD sürücüsüne takıyorum ve karşıma aşağıdaki gibi bir ekran çıkıyor
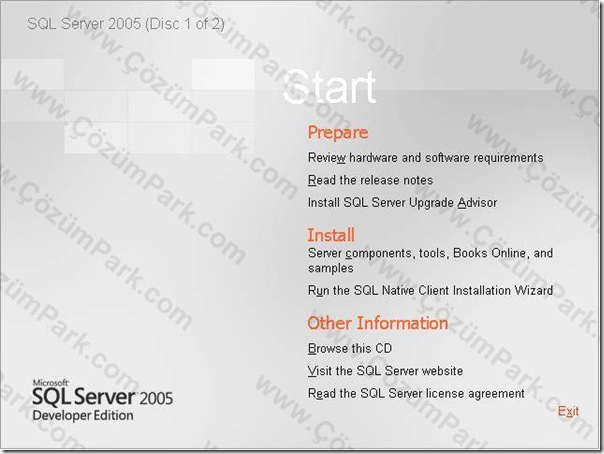
Şekil – 1
Prepare kısmında SQL Server yüklemeden önce yazılım ve donanım ihtiyaçlarını kontrol etmenizi tavsiye ederim. Bunun dışında yine aynı menüde “SQL Server Upgrade Advisor “ u yükleyebiliriz.
Install bölümü ise SQL Server ve araçlarını , örnek veritabanlarını yüklemememize olanak tanımaktadır.
Bende SQL kurulumuna geçmeden önce sistem gereksinimlerini okudum ve sistemimde IIS olması gerektiğini gördüm ( aslında diğer şartlar IIS , IE6 veya daha üst bir browser ile Windows Installer 3.1 in yüklü olması gerekiyor , ancak bende browser var ve Windows update i kullandığım içinde makine kurulumunda Windows Installer 3.1 yüklenmişti o nedenle sadece IIS i yükledim ) ve bende IIS kurulumun yaptım.
Ardından Install kısmından “Server component , tools “ kısmına tıklayarak yüklemeye başlıyorum
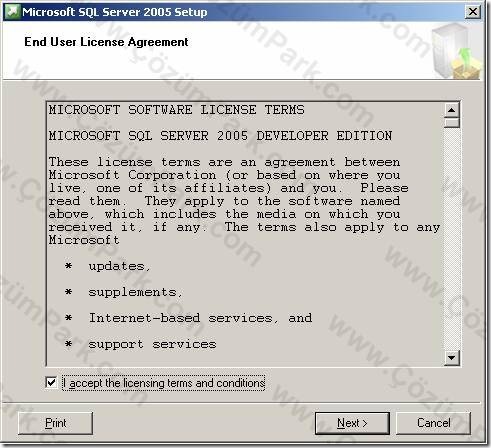
Şekil - 2
İlk olarak karşımıza bir sözleşme çıkıyor ve kabul edip ilerliyoruz
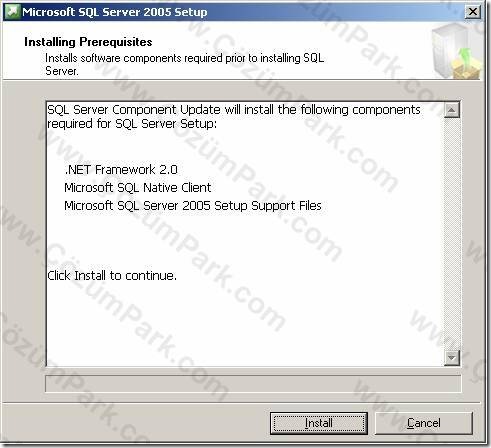
Şekil -3
Bu ekranda ise sistemime SQL Server 2005 yüklemem için gerekli olan programları görüyorum , bu programları kurulum yükleyeceği için install demem yeterli olacaktır.
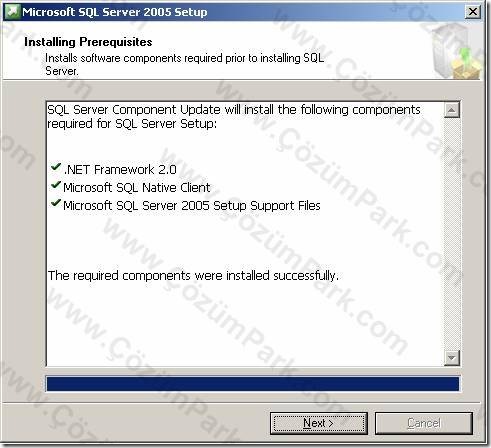
Şekil – 4
Yükleme işlemi bittikten sonra “Next” diyerek ilerliyoruz.
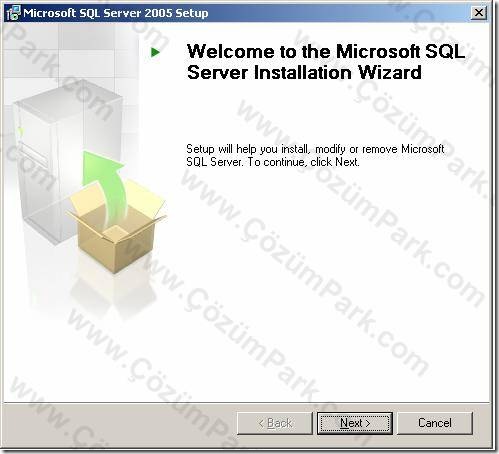
Şekil – 5
Bu ekranda ise asıl kurulum başlıyor . Microsoft olası sorunları gidermek için kurulumdan önce sistemimizi tarıyor , bu sayede kurulum için eksik bir bileşen veya sistem gereksinimi olması durumunda bize bilgi veriyor.
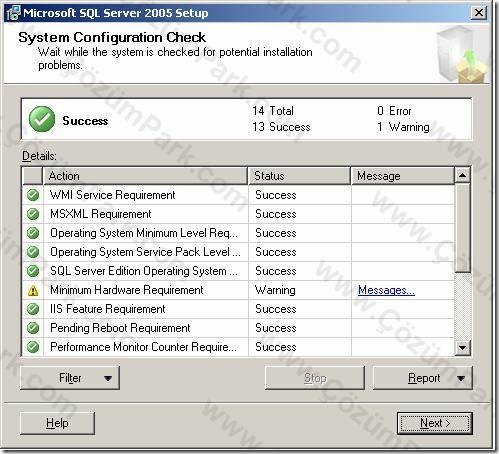
Şekil – 6
Benim makinem yapılan 14 testin 13 ünden geçti , sınıfta kaldığı nokta ise sistem gereksinimleri oldu J . Eğer makinem SQL kurulumu için gerçekten yeterli olmasaydı kuruluma devam edemeyecektim ancak ben “next” diyerek kuruluma devam ediyorum.
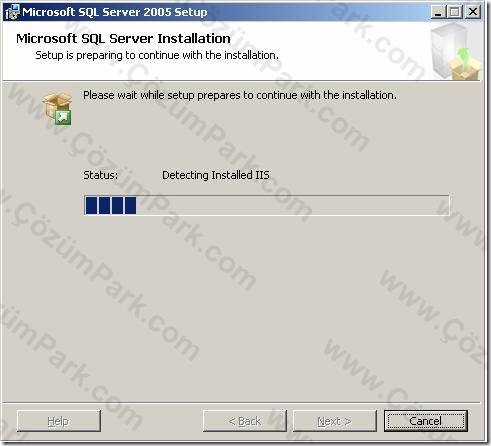
Şekil – 7
Sistem kontrol ediliyor .
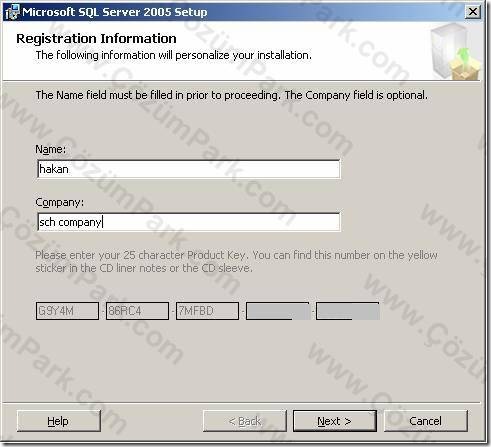
Şekil – 8
Kullanıcı adı ve şifre bilgileri veriliyor.
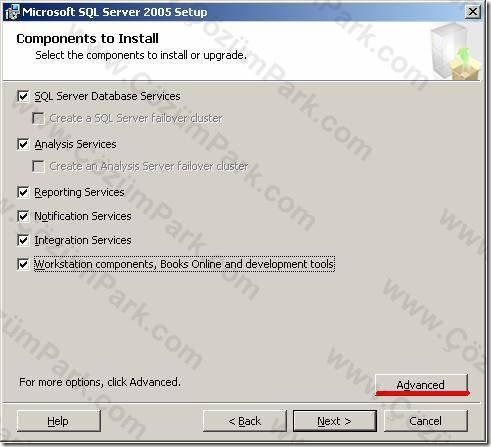
Şekil – 9
Burada SQL Server ın istediğiniz özelliğinin yanındaki kutucu seçerek yükleyebilirsiniz , ben bütün servislerini seçtim ancak sadece veri tabanı olarak kullanacaksınız servislerin tamamını yüklemenize gerek yoktur , sadece “SQL Server Database Services” i yüklemeniz yeterli olacaktır . Eğer SQL üzerinde çalışma yapacaksanız örnek veri tabanlarını da yüklemeniz gerekmektedir , bunun için gelişmiş butonuna basıyoruz ve karşımıza aşağıdaki gibi bir ekran çıkıyor.
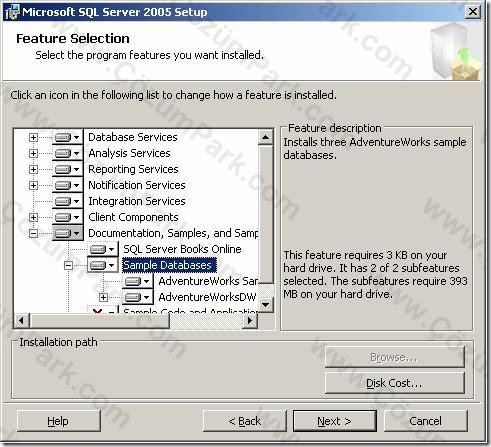
Şekil – 11
Buradan “Sample Databases” kısmını seçerek yüklemeye dahil ediyoruz.
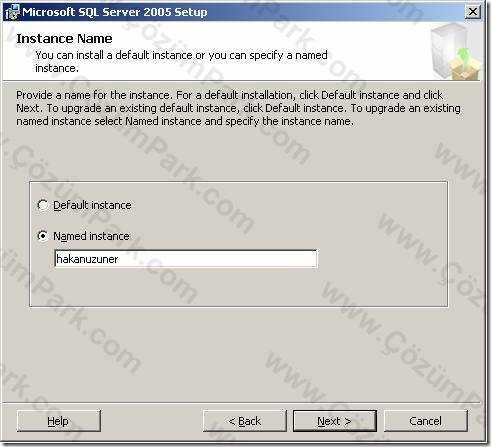
Şekil – 12
SQL serverınız için bir instance belirleyebilirsiniz , eğer bir makinede bir sql server çalıştıracaksanız “default” ta bırakmanız bir sorun çıkarmaz ama birden çok kurmak istiyorsanız her kurulumda burayı değiştirmeniz gerekmektedir.
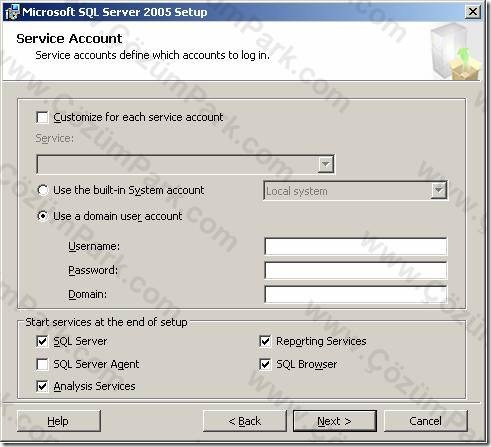
Şekil – 13
Bu kısımda ise biz SQL Server dan pek çok servis yüklemesini istedik ve bize bu servislerin hangi hesapla ile çalışacağını soruyor . Standart ayarında belirleyeceğiniz hesap bütün servisleri etkiler , isterseniz her bir servis için tek tek hesap belirtebilirsiniz. Ben her servisin aynı ve “Local System” hesabı ile çalışmasını istiyorum. Burada bir önemli noktada setup ın bitmesinin ardından çalışacak olan servislerin neler olacağını seçmemizdir . Eğer makineniz yetersiz ise sadece “SQL Server” ı seçin ve diğerlerine ihtiyaç duymanız halinde manuel olarak başlatabilirsiniz. ( bu denemiş ve yaşanmıştır , hatta eğer sisteminiz bu şekilde servislerin hepsini açmaya çalışırken çatlarsa toparlamak zor olacaktır ) ( Not : Eğer SQL server ınız network üzerinden bir başka sql ile replike olacak ise ona bir domain hesabı tanımlayın ve servisleri de bu hesap üzerinden çalıştırın. )
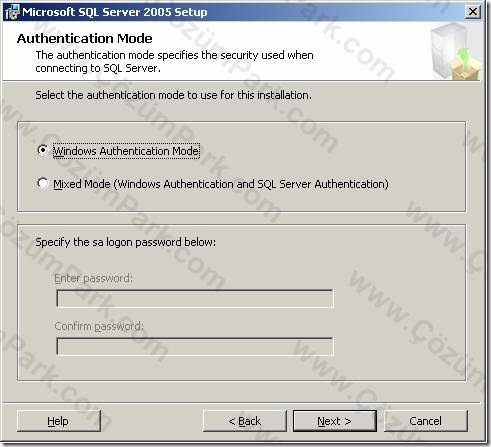
Şekil – 14
Bu pencerede ise SQL Server ın kimlik doğrulama yöntemini seçiyoruz . Ben Windows kimlik doğrulama yöntemini seçip ilerliyorum.
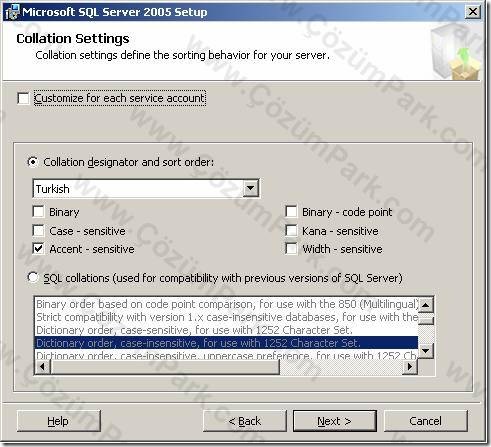
Şekil - 15
SQL Server da kullanacağınız dil setini seçin ve ilerleyin.

Şekil – 16
Raporlama servisinin ayarlarının nasıl yapılacağını belirliyoruz. Servisin yüklenmesi ve standart ayarların yapılmasını seçiyorum.
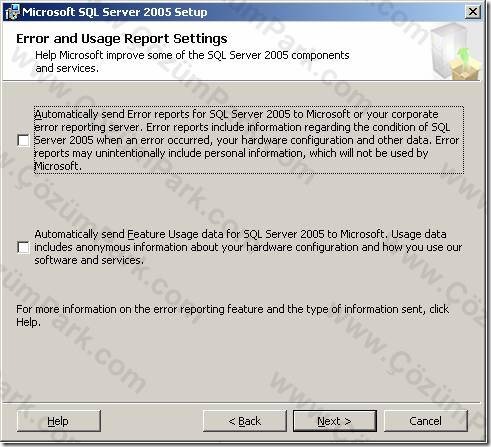
Şekil – 17
SQL Server da çıkabilecek sorunların sonuçlarının Microsoft a gönderilip gönderilmeyeceğini belirliyoruz.
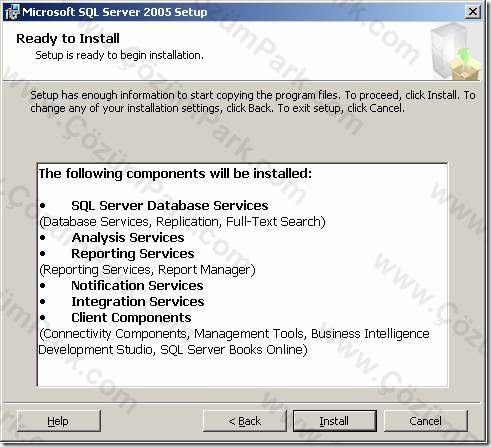
Şekil – 18
Yükleme hakkında bir özet alıyoruz ve “install” diyerek uzun bir yükleme işlemini başlatmış oluyoruz.

Şekil – 19
Yükleme sırasında yukarıdaki ekranı uzuuuun bir süre göreceksiniz , sabırlı olun J
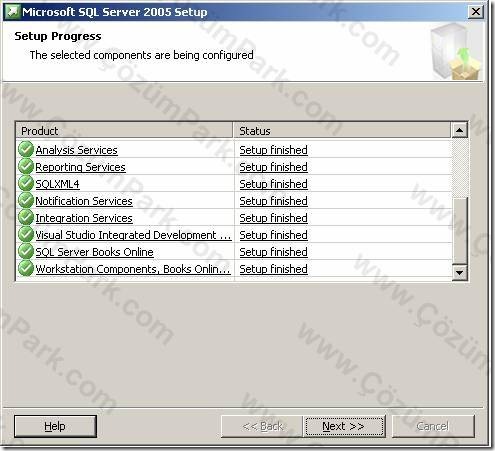
Şekil – 20
Yükleme tamamlandı ve “Next “ diyerek ilerliyoruz

Şekil – 21
Yukarıdaki ekranı görerek te yüklememizin bittiğini anlıyoruz.
Bu sayede SQL Server 2005 in var olan servisleri ile birlikte nasıl yüklendiğini anlatmaya çalıştım bir başka SQL makalesinde görüşmek üzere.
Kaynak : MCTS Self-Paced Training Kit - Microsoft SQL Server 2005 Implementation and Maintenance